Graphics Editing, Missing Images
Webpage images not showing after a software edit

Support for HTML webpage images not working when editing off-line in Photoshop or any graphics software.
See Instead…
See Instead…
- Images missing after uploading
- See links in sidebar on this page
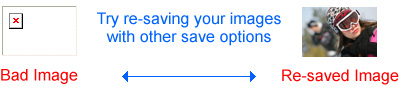
Possible Reasons for Images Not Working After an Edit
Quick list of common image problems
(Details for each lower on this page)
- Quick Solution: Try re-saving your image using "save as" and see what options are available in the dialog screen that you can try before you click the save button.
- Be sure you flatten your image before you save it as a jpg in the layers popup window.
- In the save options, be sure to not save as progressive.
- When saving, be sure to select .jpg from the "format" options, do not just add .jpg as the extension.
- The jpg image has been saved as CMYK.
- The gif image has not been converted to indexed color.
- Image name "case" is not correct. Use lowercase for .jpg.
- You are working in the wrong folder.
Template is not unzipped
Either your template folder is not unzipped or you are inadvertently working in the downloaded zip file folder.
Incorrect folder
You are working in the wrong folder or on the wrong files. Try the drag and drop technique to both edit, and check your files in your browser.
Incorrect image
You may not be editing the image you think you are editing. Try right clicking on the image on the template HTML page and choose "properties". Check the properties to see the exact image name and location on your computer.
Wrong options when saving .jpg images
Try saving at different "image quality" settings. Try saving your .jpg images as NOT "progressive". Try different options on save to fix this problem. This will generally not be a problem with the HTML code, but rather will be a problem with either your graphics software or your save options. Check the help and/or support included with your graphics program. Allwebco provides only limited support for graphics editing.
RGB, CMYK and "indexed color"
Be sure to save all .jpg and .png images as RGB. Images should not be saved as CMYK. Check under "mode" in your software to convert your images to RGB. .gif images should be converted to Indexed Color and will be 256 colors or less when converting. See more on .gif images below.
Image layers are not flattened
If you have created a new image and there are problems saving or the page is not updating with your new image, be sure to flatten your image layers in your graphics program before saving the file. See also the image editing support page.
Wrong, or uppercase, file extension
Some graphics editing software and digital camera software uses a default setting to capitalize all image extensions, e.g. image.JPG. Remember, hosting is case sensitive - "image.jpg" is not the same as "image.JPG".
Try saving your image as a "save as" and check that when you save you are saving the exact image name with the correct file type, such as .jpg or .gif in all lower case.
In some graphic software, there is an option to save using lowercase extensions. Rather than retyping the extensions, you may be able to change the default setting to prevent your software from capitalizing the image file extensions. Check your software help files for "file saving preferences". Click the visual below to see this option in Photoshop Elements 5.0:

Internet Explorer Bugs: After much testing we have found a bug in newer versions of Internet Explorer. If you save an image, and it does not display in IE, IE will keep the bad image information even if you clear the cache and re-save your image with other options. You may want to consider previewing your template pages on your hard drive in other browser software like Firefox or Google Chrome. Once uploaded to your hosting area your images will work fine and be viewable to all users.
Contact your software support
Allwebco templates use 100% W3C compliant image display code. If an image is not working and can not be solved by one of the suggested methods on this webpage, you will need to contact either your graphics editing program support staff or Microsoft or the browser software supplier to have these problems solved. Software companies need to be informed of bugs so they can be fixed when updates occur.
Allwebco Design does not offer graphics editing support. For image editing and saving problems, please refer to the help included with your graphics software program.
Browser update problems
When testing in your browser, be sure to hit refresh. Also, you may need to empty your browser cache. This option is usually under "tools" then "internet options" on your menu. This error is more common with Flash problems.
Bmp and other image types
If you are using an image type in your webpages other than .gif, .png or .jpg your images may not work in some browsers. It is strongly suggested that you use only .jpg, .png and .gif images in your webpages. Other image types like .tif or .bmp may not be fully supported image formats in some browsers.
About .gif images like the menu images
.gif images included in the template are 256 indexed color images. If you edit these images, convert them to RGB, then, convert them back to indexed color before you save them.
Software problems
Internet Explorer browser software, and some Mac browsers may have problems displaying images when using some graphics programs. If your images are not displaying try using a different graphics program and re-saving your .jpg images. Your program may not be compatible with the some browsers. Also see "IE Microsoft solutions" below on this page.
Firewall, Spybot and Zone Alarm problems
You may have settings in your Firewall, Spybot or Zone Alarm software that are causing image view problems. You may need to configure your firewall options in any software that is blocking images.
Browser toolbars
If you have added a toolbar or search bar to your web browser, such as a Google toolbar, you may want to uninstall these items to be sure it is not causing the image viewing problem.
IE Microsoft solutions
Microsoft offers the following missing image solutions for their browser software at the link below. In our tests of the solutions from the link below, the suggestions offered by Microsoft did not correct the image display problems. The best solution we found is to use another web browser like Firefox or Google Chrome for template setup on your local computer hard drive.
http://support.microsoft.com/
Work-arounds and fixes
Below are some possible fixes if your images are not displaying when testing on your computer.
Try uploading to your hosting areaKnow problem software
Because of problems and bugs in many version of IE, as well as problems with some graphics programs such as Photoshop CS2, CS3 and Elements, try uploading your template to your hosting area to test the images. In some cases this is a bug in either the graphics software, the computer operating system, or the browser software and uploading may solve the problem.
Try testing in other browser software
Try downloading and testing in other browser software like Firefox, Opera or Google Chrome.
Photoshop tips
Flatten your images, then use the "Save for Web" option in Photoshop. Be sure the "optimized" is checked instead of "progressive".
You may need to experiment with the "Save for Web" options in your graphics software. Refer to your graphics program help section for support with image editing for web use.
Try other graphics software
In our tests to find these software bugs we were able to edit an image in Photoshop, then open the image in "Microsoft Office Picture Manager", rotate the image 180 degrees and save, rotate back 180 degrees and save again. The image was then working in all browser software. Allwebco uses Photoshop 3.0 created in 1994 (still working better than any version created since!) to edit all images for the highest compatibility in all web browsers.
The following image editing programs have been known to create non-browser compliant .jpg images when saving. It is recommended that this software not be used to create, save, rotate, flip or edit images in any way for use on websites.
- Microsoft Office Picture Manager V 12
- Photoshop CS(X) (Be sure to flatten layers!)
- Photoshop Elements 5.0
- Photoshop 6.0 for Mac
Notes from other template users: Hi Support,
I was having trouble with my images not showing when I previewed my template on my hard drive in the Internet Explorer browser. They showed up fine in Firefox, but not in IE.
I am using Photoshop Elements 5. 0 for my graphics and if I use the "Save for Web" option then the pictures display properly when previewed.
Thanks for your suggestions
Jean
Hi Allwebco,
You are right the problem was with the image. Mainly the file extension which must have been JPG (in upper case).
Saving using "save as..." and making sure to explicitly typing in the .jpg file extension in lower case, does the trick.
I am using the MS Photo Editor and it is not the source of the problem.
As noted in one of your links, once a problem with a pic happens, IE doesn't clear it even when you change the pic and correct the problem.
To get around this, I simply unzipped the template again in a new folder, copied the "good pictures", and "redid" the bad one. This time, IE worked correctly.
Thanks a lot for your help,
-Ben
The above was in response to the following from support:
Hi Ben,
This is not an uncommon problem, the problem is most likely with your graphics software. Let me know what software you are using for your graphics editing please.
Unfortunately, I can not give you the exact reason for the problem as we have not yet pinpointed what causes this. We have created a support page with all the possible problems and solutions for this problem at the following URL:
https://allwebco-templates.com/support/S_images_not_updating.htm
Please send us any info you discover after checking this support page so we can assist users with future problems. It will be much appreciated.
Thanks.
Best regards,
-EV (Allwebco Template Support)
Related Topics:
Pictures missing on your hard drive
Pages not updating after uploading
Template not updating