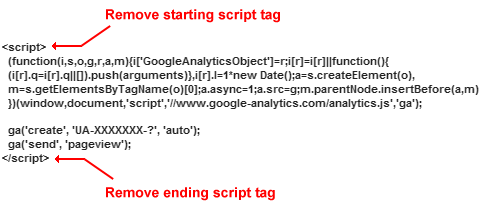Google Site Verification and Analytics Setup
SEO support for your website or web template

Google offers some helpful on-line applications for webmasters to track how well their website is doing. Both Google Tools and Analytics are free to setup and can be helpful for search engine optimization (SEO).
See Also…
See Also…
Google Tools and verification is a free program that allows users to submit their website to the Google search engine through the use of sitemap xml files. Once configured for your website, it can be used to see how many hits your site receives daily, monthly and yearly as well as offering help for website traffic improvements.
Google Analytics is a free in-depth web statistics service. It tracks and reports website traffic and includes features like "behavior", that tells you your most popular pages and your website visitor traffic flow. You can view your "audience" stats, including device use and demographics and "real-time" reporting for website traffic sources including currently viewed pages. It offers a host of other features.
Getting started with Google Tools & Analytics:
To verify your website and use Google Analytics follow these steps:
- Setup a Google Tools account.
- Login and verify your website in your Google Tools account. Follow the directions supplied by Google. We recommend using the file upload option, however, you can use any method you prefer.
- Once verified, setup a Google Analytics account.
- Follow the steps in your Google Analytics login. You will need to get your tracking code to add to your website. See next sections for three options to add the tracking code to your HTML webpages.
Option #1: Add tracking code to each HTML page
This is the Google recommended method, however, we have been using the global method, as outlined in the option #3 section below, for many years with no issues.
- Get the code under Admin > Tracking Info > Tracking Code
- Copy the code provided by Analytics (read the instructions on that page) and paste it into the head section of each HTML webpage. Add it just before the </head> closing tag.
- See also Analytics Set up the web tracking code.
Option #2: Add tracking using Google Tag Manager
Add the Google Analytics tag (Universal Analytics) to your website container using Google Tag Manager. See Analytics help: Set up the web tracking code.
Option #3: Add tracking code globally
We will add the tracking code to one of the global .js files used in the <head> section of each HTML webpage (javascripts.js). To use this option you'll need to make sure you have the latest code. Chrome support outlines this method under Tutorial: Google Analytics.
- In your Analytics login, go to Admin > Tracking Info > Tracking Code
- Copy your tracking code and paste it into the bottom of your .js file used in the <head> section of all your webpages. This will usually be the javascripts.js file (optionally add it to the "pop-closeup.js", or you can even put it at the bottom of the "header.js" or "footer.js" if you want, even though these files are not "called" in the "head" section of your webpages). Remove the starting <script> and ending </script> tags as shown below.
Sample Analytics code in a .js file. Do not copy!