Paypal Adding Shipping
Shipping options in Paypal shopping carts
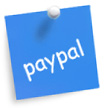
Paypal allows shipping to be setup in different ways. Login to your Paypal account and check the help section for more info on shipping setup.
More Paypal Help…
More Paypal Help…
- See links in the sidebar on this page
Paypal shipping setup
Shipping can be setup either using the "Shipping Calculator" or during form creation in your Paypal login. User configured shipping options can be set using the "advanced variables" (it's pretty easy to setup). See the following Paypal support pages for step by step instructions.
- Visual of Flat Rate Shipping (while creating your forms)
- Paypal Shipping Setup Support
- Paypal Shipping Center
In your Paypal login go to Tools > All Tools to view more details.
Notes: The above information is current for Allwebco templates that include "Type 2" forms. See notes at the top of the help.html included with your template download to see if you have "Type 2" forms. Support for Paypal shipping setup is provided by Paypal.
"Type 2" is a term used for Allwebco templates and is not a term used by Paypal.
Information below is only for older version Paypal Payments Standard forms.
Older Version Paypal Payments Standard Forms
Info above is the most current shipping info when using Paypal. The following information is for older forms. Code below is still valid and supported by Paypal.
If you have older Paypal form code and want to convert to the latest code see:
It is not necessary to convert your forms, however, converting them will allow your forms to use the latest code from Paypal. If you do decide to convert to "Type 2", you do not need to review any information below on this page.
Adding shipping ("non-Type 2")
In the sample below we have added 3 shipping lines. You can add any 1 or all 3 to your template Paypal forms. Keep in mind that depending on your Paypal settings the "handling_cart" option below will always work and may be your only option to add.
About the options
Paypal support indicates how each of the three highlighted (see below) options work:
shipping: (applies to first item added to cart)
shipping2: (applies to each additional item added to cart)
handling_cart: (applied once to cart regardless of quantity)
What to use
You can copy any one or all three highlighted lines below and add these to any Allwebco template Paypal form. The exact location in respect to the other Paypal options does not matter.
<form target="paypal" action="https://www.paypal.com/cgi-bin/webscr" method="post">
<input type="hidden" name="cmd" value="_xclick">
<input type="hidden" name="business" value="your@email.com">
<input type="hidden" name="quantity" value="1">
<input type="hidden" name="item_name" value="Item1-1">
<input type="hidden" name="amount" value="35.00">
<input type="hidden" name="shipping" value="15.25">
<input type="hidden" name="shipping2" value="1.25">
<input type="hidden" name="handling_cart" value="1.05">
<input type="hidden" name="custom" value="">
<input type="hidden" name="return" value="http://yourdomain.com/thanks-payment.htm">
<input type="submit" value="Add to Cart">
You will find other Paypal setup info on your help.html if Paypal forms have been setup on your template. Also see the developers area in your Paypal account.
Adding a payment user choice
In the sample below clients can choose a shipping method and the shipping cost will be added at checkout.
Copy the code below and paste this into your template Paypal forms. You can add this just before the form "submit" button line. This should be the only form element named "shipping" in your Paypal forms. You can still use the other shipping options as outlined above with the following code.
Related Topics:
Setting Up the Paypal Forms
Adding Form Options
Links:
PayPal Account Setup