Included Options Paypal Cart Setup
Allwebco IO shopping cart web templates
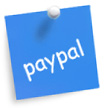
Support for IO cart Allwebco web templates. See the help.html included with your template download for the correct support links and info for your template model.
See Instead…
See Instead…
- Paypal type 2 form setup
- See links in the sidebar on this page
Notes: If you have this template type your download will include an ordering.html. Form setup information below applies to older HTML code add to cart buttons. This type of code is still valid and supported by Paypal.
Step 1.)
Setup a PayPal merchant account.
Step 2.)
If your template includes a "sidebar.js" open this file in a text editor and edit the "paypal@your-web-domain.com" with your Paypal e-mail. Change the highlighted area below. This will update the "view cart" button.
var paypal_email = "paypal@your-web-domain.com" // EDIT WITH PAYPAL EMAIL
Step 3.)
Edit the ordering.html and change "paypal@your-web-domain.com" in one place about 1/3 down the page using a plain text editor.

Step 4.)
Just under that line in the ordering.html change "your-web-domain.com" to your domain so the "thanks-payment.htm" can be found after the order. Be sure to upload the thanks-payment.htm.

Step 5.)
Also in the ordering.html is the shipping charge option. Edit or remove that line. You can also set shipping charges in your Paypal account. You do not need to have this on the ordering.html.

Step 6.)
Edit the first set of options called "START THE AMOUNT OPTIONS". Make sure every price is different so you know what was ordered. You can change the prices and options for all these items. Be sure to change the price in 2 places for each option.

Step 7.)
Edit or delete the second set of options called "START THE SECOND OPTIONS" with your options. If you remove this option you must also edit the javascript at the top of the page as well. See note after this link.

If you remove the second option, also remove these 2 lines near the top of the page.
if(WithoutSelectionValue(document.formname.os1))
{ errormessage += "\nPlease make a selection from the second option."; }
The above lines are the form validator that checks to see if a selection has been made.
Adding more options or changing options
The template ordering system is setup with a set number of options for the image sizes and finish type in the ordering.html. These options can all be changed to whatever options you like. Or you can add more options. It's best to edit these forms in Notepad or "HTML" or "source" view in your HTML editor. Each option is on one line and you will edit 2 items for each line. One is the value to send to Paypal and the other is what shows on the page. Here is an example. Change the highlighted areas.
<option value="105.00">$105 --- 8 x 10 Matte Only
About the options
The first option on the ordering.html right after the note "START THE AMOUNT OPTIONS" determines the price of the item. Use only numbers for the value. See paragraph above. Also, be sure every price is different. When you receive payment confirmation from Paypal the amount is how you can tell the exact item ordered. The second set of options does not affect the price. You can change the second set of options or remove them. See step #7 on this page.
<option value="105.00">$105 --- 8 x 10 Matte Only
Setting your item names
In the cart setup now in the gallery?.htm pages, the items are named for example "Image1-1" for gallery 1 image 1. You can change these names to anything you would like. You can change the "Image1-1" but do not change the "gallery1-1" name or the small image on the ordering.html will not work properly. Change the highlighted area below. (example for editing the first image in gallery1.htm)
<a href="javascript:update('gallery/Fgallery1-1.jpg', 0);" onClick="document.OrderForm.item_name.value= ' Image1-1 ';document.OrderForm.os0.value='gallery1-1';">
Use the following code if you would like to have a space in the item_name " ". Example: To have the name of your item read "Blue Flowers" edit the code in a gallery page as follows:
<a href="javascript:update('gallery/Fgallery1-1.jpg', 0);" onClick="document.OrderForm.item_name.value= ' Blue Flowers ';document.OrderForm.os0.value='gallery1-1';">

How to setup a gallery with a different set of checkout prices
- Make a copy of the ordering.html. Name this copy ordering-2.html.
- Open the gallery?.htm page in Notepad (or in your HTML editor in source view) that needs a different set of prices at checkout and search and replace "ordering.html" in 12 places for the 12 forms with "ordering-2.html".
- Edit the "ordering-2.html" with your new set of prices as indicated above.
If you are selling downloadable goods
If you are selling items and you would like to automate this system to send the download e-mail to your client automatically, one option is to setup the ordering.html to use the Payloadz system. See the following website for details on how this works:
Payloadz Sell Digital Goods Online
If you switch to this system, you must edit the forms in the ordering.html carefully so as not to disturb the javascript. You may also need to change the "view cart" button in the sidebar.js. One thing to keep in mind is that you have only 2 variables that are carried from any gallery page to the ordering.html when an item is selected. One variable is called "item_name" and the other is "os0". If you need to change these variable names, be sure to change them on all the gallery pages and also in the ordering.html. These are the standard variable names used by Paypal.
Related Topics:
Setting up standard Paypal order forms
Links:
PayPal Account Setup